Alfred Cron
A workflow that allows for a fake cron to be run and managed through Alfred 2
Alfred Cron is not a true cron
This is not a true cron in that it doesn’t run commands at a specified time. Why? Cron doesn’t make sense to have on most regular computers; for servers, it makes sense because the servers are always on. If your laptop is off, closed, or asleep, then it won’t run a cron command at the correct time. The same goes with a desktop Mac.
So, if want a command to be run daily at midnight, then it might not happen. Hence, Alfred Cron uses an “interval” system. So, if you want something run once per day, then it will run the command if it hasn’t been run for a day, which makes sense for a user computer.
Timed commands are tentatively planned for a future release, but most of the workflow needs to be rewritten to accommodate them.
Alfred Cron in action
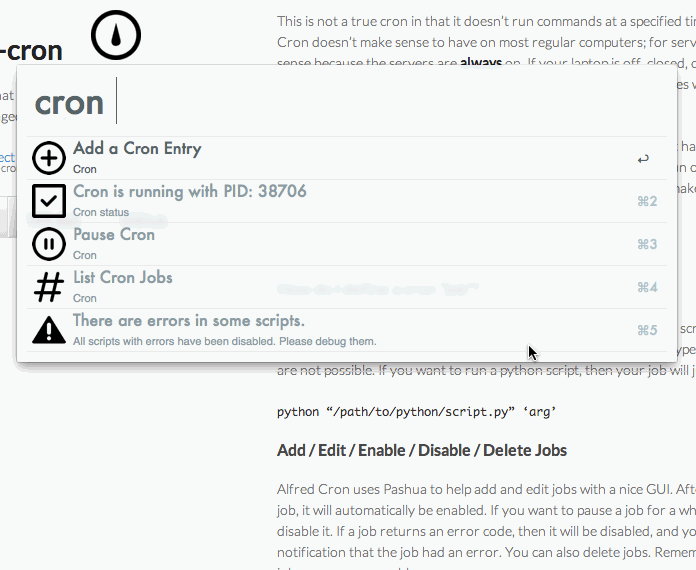
Add / Edit / Enable / Disable / Delete Jobs
Alfred Cron uses Pashua to help add and edit jobs with a nice GUI. After adding a job, it will automatically be enabled. If you want to pause a job for a while, then just disable it. If a job returns an error code, then it will be disabled, and you’ll be sent a notification that the job had an error. You can also delete jobs. Remember, deleted jobs are unrecoverable.
How do I define a cron “job”?
Jobs are written as bash commands. So, you can write full scripts, or you can write simple commands to invoke other scripts. You can even invoke Alfred Workflows via the new External Trigger workflow object.
Run a python script
If you want to run a python script (this applies to any kind of script), then you just have to have
python “/path/to/python/script.py” "arg"as the job.
Since you can use Bash variables, you could also write something like
python "$HOME/Desktop/script.py" "args"
Bash Script
So, if you want to write a bash script, then you can do it in the “add job” dialog box.Two example scripts are included under the "Examples" folder in the workflow directory. These might need to be tailored to your own needs. Here is one:
#!/bin/bash
# This script uses a nice little utility called "tag" that can be installed via
# Homebrew with 'brew install tag'; or you can find the project on Github
# https://github.com/jdberry/tag
# We need to set the IFS (separator character) to deal with filenames with spaces.
IFS=$'\n'
# Within the last week
# Let's color file Green
for file in $(find -E "$HOME/Downloads" -type f -maxdepth 1 -mtime -7 -regex '.*(png|gif|jpg|jpeg|bmp|svg|tiff|tif)$');
do
tags=`tag -l "$file" | sed 's|'"$file"'||g'`
if [ -z $(echo $tags | grep Green ) ]; then
tag -a "Green" "$file"
fi
if [ ! -z $(echo $tags | grep Red ) ]; then
tag -r "Red" "$file"
fi
done
# Older than one week but within the last month
# Let's remove the tags
for file in $(find -E "$HOME/Downloads" -type f -maxdepth 1 -mtime +7 -mtime -30 -regex '.*(png|gif|jpg|jpeg|bmp|svg|tiff|tif)$');
do
tags=`tag -l "$file" | sed 's|'"$file"'||g'`
if [ ! -z $(echo $tags | grep Green ) ]; then
tag -r "Green" "$file"
fi
if [ ! -z $(echo $tags | grep Red ) ]; then
tag -r "Red" "$file"
fi
done
# Older than one month
# Let's remove the old colors and move them to the "~/Pictures" folder
for file in $(find -E "$HOME/Downloads" -type f -maxdepth 1 -mtime +30 -regex '.*(png|gif|jpg|jpeg|bmp|svg|tiff|tif)$');
do
tags=`tag -l "$file" | sed 's|'"$file"'||g'`
if [ ! -z $(echo $tags | grep Green ) ]; then
tag -r Green "$file"
fi
if [ ! -z $(echo $tags | grep Red ) ]; then
tag -r Red "$file"
fi
mv "$file" "$HOME/Pictures"
done
Invoking an Alfred workflow via an External Trigger
So, to run a workflow via an external trigger, you just need to run some Applescript. If the script is saved as a file, then just run
osascript "/path/to/script.scpt"
If the script is short, then you can run it as a single command. This code below uses an example workflow that can be found here.
osascript -e 'tell application "Alfred 2" to run trigger "lt" in workflow "alfred.notifier.spr" with argument "This is a notification."'
Job Errors
If a job throws an error, then Alfred Cron will automatically disable the job and flag a warning. A notification will appear that the script failed, and you will see an error message when you invoke Alfred Cron.
Logs
A log file exists for you to peruse in the Alfred Cron data directory. Log files should not exceed 2mb. When a log file hits the limit, then it will be renamed to alfred-cron.log.old, and a new file will be created. Only one older log is kept.
Alfred Cron doesn't start on boot
Alfred Cron won't run automatically when you boot up your computer or when you login. This feature is planned for a future release.
Alfred Bundler
Alfred Cron uses the Alfred Bundler to download and use libraries and utility apps (Pashua, Terminal Notifier). So, if you’re running the Alfred Cron workflow initially, it might take a few minutes to set itself up. Also, if you have Gatekeeper turned on, then you will be prompted to enter an Administrator password to “whitelist” the utility applications.
Tips
- Bash variables are available for you.
- The cron daemon runs under your user account, not root. So, if you want to do anything that would require sudo, then you should authorize that command for sudo for your user. If you want a safe way to add entries to your sudoers file, then look into my “sudoers” workflow, which checks the syntax of the entry so as not to break your sudoers file.
- Quote all of your paths. If there is a space in the path, then things might break.
- Unless you install the launchd script that accompanies the workflow, then Alfred Cron will not run at startup: you’ll have to start it manually.
- Debug your scripts before adding them to cron. If a script returns an error code, then the Alfred Cron daemon will disable the script and log an error. You can always check the log for output.
- The daemon runs every 60 seconds (or as close to it as possible). So, setting something to run every 15 seconds is pointless. If you want the daemon to run either more or less often, then change the runInterval variable in alfred-cron.sh. Note: updates will overwrite this setting. But, honestly, 60 seconds is a sane value.
- If you run a script that uses an internet connection to retrieve / push data, then make sure that you catch timeout errors so that they aren’t sent back to cron.
- If Alfred Cron has been off for a while, then it will run more jobs than usual (because probably all of them will be past their set interval), so expect that.
License
Alfred Cron is licensed under the GNU General Public License v3. So, if anything goes wrong with your computer (or your life) because of this workflow, then then I'm not responsible. So, make sure you check and test your scripts before you add them to the cron.